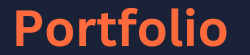If you are like me, you have Gmail open throughout the day. At work on the laptop and at home on your phone. Every time a new email notification pops up, you have an urge to have a peek at it. And if you do, it more often than not adds something on our to-do list. Unless you make use of tricks and hacks for your inbox, it will continue to put a burden on you.
With something you use so often, doesn’t it make sense to try and master it? The good news is, it is pretty straight-forward to do so.
Below are the 8 most useful tricks, shortcuts, and hacks to supercharge your gmail-game.
Make multiple email signatures
Most people use a signature but not many have multiple signatures setup. They often come in handy when you need to communicate with people within and outside your organization. When communicating within your organization, trivial details such as office address, full name, postal code etc. can often be omitted. But these details become necessary when communicating with vendors and clients.
Setup at least two signatures (more if needed) and use them as you deem fit. This small one time effort will save you a lot of time over the years.
Enable Undo Send
Have you ever pressed the send button and immediately realized you forgot to include something crucial or saw a big blunder in the body of the message? This happens all the time. Thank god- gmail has a built in contingency plan for this. It is known as the undo send option. This allows you to set a brief period (5-30 seconds) during which you have an option of undo sending the message after you have pressed the send button. This is a life saver.
Activate this by going into Settings>>General>>Undo Send
Make use of stars for segregation
Most Gmail users know that emails can be starred. This helps to highlight them as important. But not many know that you can make use of different colored stars which can then be used for segregating your inbox. For me, I make use of 3 different colored stars- yellow, green and red. I highlight all emails which I will be working on during the early part of the day- yellow, the ones during midday- green and the ones at the end- red. This gives me a good visual on how many email I need to work on and respond to during each phase of the day. You can use stars to segregate your inbox however you like.
Activate different colored stars by going into Settings>>General>>Stars
The different colored stars will rotate when you click successively on the star sign next to emails.
Use (& abuse) Labels
If you haven’t been using labels till now then you are in for a treat. Labels are the single most important (and productive) feature of gmail. What they help you to do is to sort and segregate emails as soon as they are received. Amazing isn’t it?
All my subscription emails have their own designated labels and go directly into them without showing up in my inbox. I have separate labels for emails from my banks, social media and my blog. This ensures that none of these enter my inbox and clutter it. This way, any email that makes it in my inbox is worth having a look at.
Setting up labels is really simple. Simply type the email sender for which you want to create a label for, for e.g. “notifications-noreply@linkedin.com” in the search box and press ‘create filter’. Then tick the following ‘Skip the inbox’, ‘Also apply filter to matching conversations.’ and ‘Apply the label’. Choose whatever you want the label to be called and you are all set! All the emails from that particular email address have been transferred into the label and any future emails will directly go into the label without making a mess of your inbox. The best part is, the emails which go directly into the label won’t even sound the notification bell on your smartphone- making life much more peaceful.
I have over a dozen labels in my gmail account and I also make use of nested labels (labels within labels to cluster together common things). This really puts my inbox on steroids. Once you get into the habit of using labels, life will become so much easier.
Display Unread emails at the top
By default, the inbox is arranged chronologically. Which is great to look at but not so great to work with. If you are like me who likes to reads emails selectively (read ones which do not require a response from me first just to reduce the unread count), then your unread emails get mixed up with the read ones and difficult to find.
A better way to arrange the inbox is with the option of ‘unread first’. Self explanatory. All the emails yet to be read are shown at the top and the rest are shown below chronologically. This helps to see at a glance exactly how many are still to be read and their subjects.
Your inbox can be setup this way by pressing the settings icon (next to your picture on right top corner) and selecting ‘unread first’ under ‘inbox type’.
Schedule emails to make you look more efficient
Gmail offers this option of composing an email and then scheduling it to be sent at a later time. This is great if you check your emails at odd hours but want to look more professional when replying by choosing a more suitable time for your replies to get delivered. Or if you deliberately want to look more workaholic, then schedule your emails to be delivered post-work hours. This will give your boss an impression that you work even at home (not something that I recommend- it might have a reverse effect and make you look inefficient).
I use this feature a lot, especially when sending emails to a different time zone. Ideally I want all my emails (outside work) to reach the receiver’s inbox at around 9am on weekdays so they are at top of the inbox when he/she checks. This ensures quicker replies.
You can make use of this scheduling feature simply by pressing the downward arrow next to the send button when composing a new email or replying and selecting ‘schedule send’. Then select your preferred date and time and you are all set.
Use templates
If you are like me, a lot of emails coming into your inbox require a pretty standard response- ‘I will get working on it and update you soon’, ‘Thanks a lot for sending these documents’, ‘Let’s discuss this on call’ and so on. Although these require a few seconds to write but still if you can automate them, that is better. Gmail offers this automation capability in the form templates.
You can make setup email templates (as many as you like) and select them while composing a new email or replying. It’s simple, easy and effective.
To enable temples, go to Settings>>Advanced>>Templates>>Enable.
With templates enabled, compose an a new email and type whatever you want to include in a template, press the three dots on the right bottom of the screen (next to the bin icon) and select Templates>>Save draft as template. In this way, you can save as many templates as you wish and give each one a unique name which will make it easier to recall later on.
Use keyboard Shortcuts
Everything that you can do with a mouse click can be done with built-in keyboard shortcuts in gmail. Want to compose a new email? Press ‘c’. Want to reply to the current email conversation? Press ‘r’. Everything has a shortcut. Using them saves time and makes look more techy.
They are particularly useful if you have a few dozen new emails in your account when you turn on the laptop in the morning. Using shortcuts to go from one unread email to the next will make the morning routine so much faster. Imagine this, you open your latest unread email, press ‘r’ to reply, select a template and press ‘Ctrl + Enter’ to send. Then you press ‘k’ to go to the next email and repeat. I know I am over simplifying things but you get the point.
I won’t recommend using the keyboard shortcuts if you only get less than a dozen emails a day. But for anything more than that, do give them a try. Here is a list of the most useful shortcuts.
To turn on the keyboard shortcuts click Settings > See all settings>> General>>Keyboard shortcuts:>>Select Keyboard shortcuts on
I hope you found these gmail tips for work useful and you start implementing these to supercharge your gmail game. As always, see you in the next post.